Molti utenti di Windows 11 si lamentano del fatto che la loro stampante di rete o USB di qualsiasi marca (Brother, Epson, Ricoh o HP) stampa in modo casuale una pagina con intestazione simile:
"Getting /eSCL/ScannerStatus HTTP/1.1 Host: Localhost"
SOLUZIONE per le stampanti collegate in USB
Il problema è causato dal software HP smart (magari preinstallato o di una precedente stampante, come il pacchetto driver) e va disinstallato dal pannello di controllo, installazione delle applicazioni. Un'altro workaround sarebbe quello di installare la stampante in rete.
SOLUZIONE di Microsoft per le stampanti di RETE
(deprecata dalle hotfix, integrate con windows update)
Please apply the following quality updates. For how to upgrade, please refer to Microsoft support.
OS Version KB URL
21H2 KB5016691 https://support.microsoft.com/en-us/topic/59097044-915a-49a0-8870-49823236adbd
22H2 KB5018427 https://support.microsoft.com/en-us/topic/f14ec4b2-1901-42e9-94cb-015169c49b62
Se il problema dovesse ancora persistere, vi forniamo 7 modi per risolvere questo annoso problema di Microsoft Windows:
#1 Riavvia PC e stampante
L'errore "Get /eSCL/ScannerStatus HTTP/1:1" può essere causato da un malfunzionamento. Pertanto è possibile riavviare il computer e la stampante. Spegnere il computer e la stampante, quindi scollegare tutte le connessioni da entrambi i dispositivi, compresi i cavi di alimentazione.
Dopodiché, attendi qualche minuto e ricollega il tutto. Quando ricolleghi la, prova a utilizzare una porta USB diversa sul PC. È possibile connettersi tramite USB anziché wireless.
#2 Abilita lo spooler di stampa
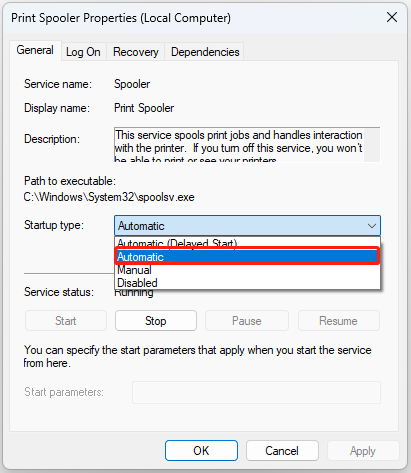
È necessario assicurarsi che il servizio spooler di stampa venga eseguito automaticamente durante l'avvio del sistema.
Passaggio 1: digita services.msc nella casella run o di ricerca per aprirlo.
Passo 2: Trova Spooler stampante e fai clic con il pulsante destro del mouse per scegliere Proprietà.
Passaggio 3: espandere il menu a discesa e selezionare Tipo di avvio Automatico.
#3 Esegui risoluzione problemi stampante
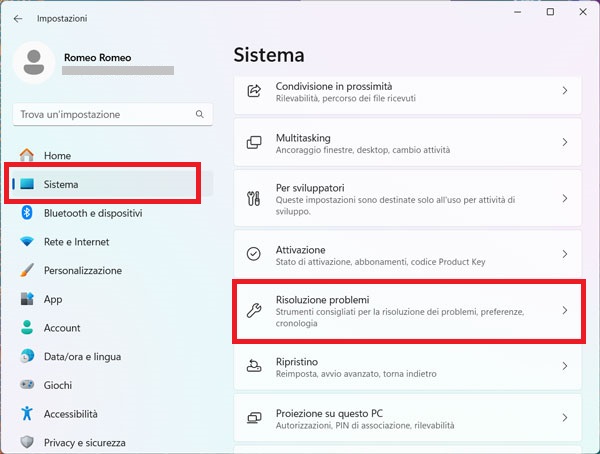
È possibile correggere l'errore Get/eSCL/ScannerStatus HTTP/1.1 eseguendo lo strumento di risoluzione dei problemi integrato di Windows 11.
Passaggio 1: premere il tasto Windows + tasto I per aprire l'applicazione Impostazioni.
Passaggio 2: vai su Sistema > Risoluzione dei problemi > Altri strumenti per la risoluzione dei problemi.
Passaggio 3: trova la stampante e fai clic sul pulsante Esegui.
#4 Aggiornare il firmware della stampante
In base al modello, recarsi nell'area di supporto del produttore e scaricare il firmware corrispondente al modello interessato dal problema
#5 Cambiare le proprietà stampante
È possibile modificare le proprietà della stampante per risolvere il problema "Get /eSCL/ScannerStatus HTTP/1.1 Host: Localhost".
Passaggio 1: premere il tasto Windows + tasto I per aprire l'applicazione Impostazioni.
Passaggio 2: vai su Bluetooth e dispositivi > Stampanti e scanner.
Passaggio 3: nella sezione Impostazioni correlate, scorrere verso il basso e fare clic su Proprietà server di stampa.
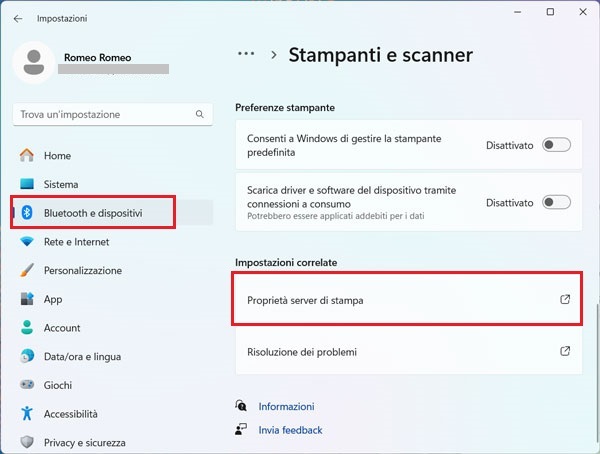
Passaggio 4: ora vai alla scheda Avanzate. Deseleziona la casella Mostra notifiche informative per le stampanti locali. Fare clic su Applica > OK
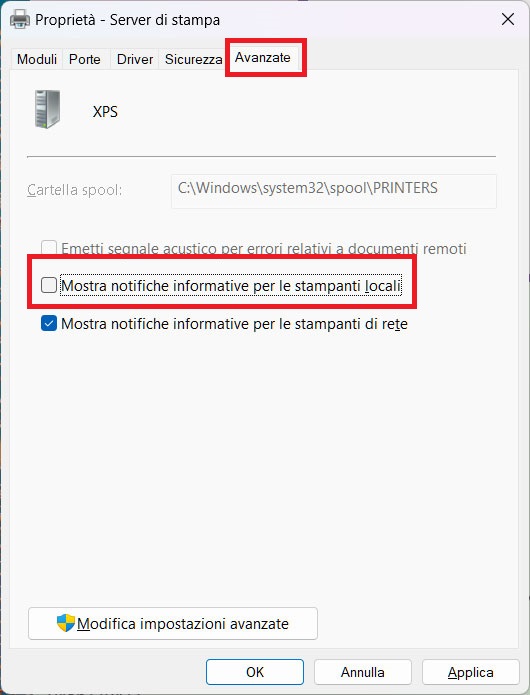
#6 Reinstallare il driver della stampante
Errori della stampante come questo Get /eSCL/ScannerStatus HTTP/1.1 Host: Localhost possono essere causati da un driver della stampante obsoleto o difettoso.
Passaggio 1: digita Gestione dispositivi nella casella di ricerca.
Passaggio 2: fare doppio clic su Code di stampa per espandere il dispositivo. Quindi, fare clic con il pulsante destro del mouse sul driver della stampante e selezionare Disinstalla dispositivo.
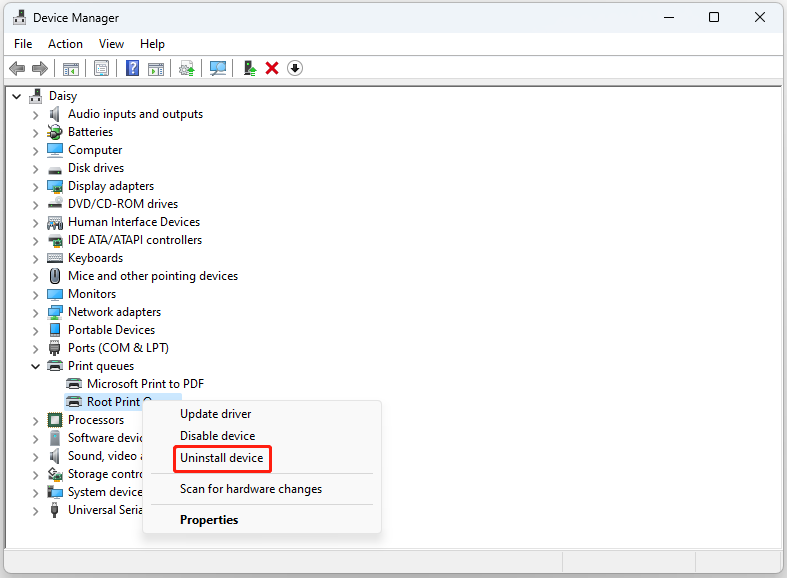
#7 Disattivare AirPrint
AirPrint è una tecnologia Apple incorporata nelle stampanti. Consente ai dispositivi Apple di trovare facilmente le stampanti senza installare i driver della stampante. Alcuni utenti hanno segnalato che questo problema si verifica perché AirPrint è abilitato sulla propria stampante. Quando hanno disabilitato questa funzione, il problema è stato risolto.
Controlla e disabilita AirPrint sulla stampante.






